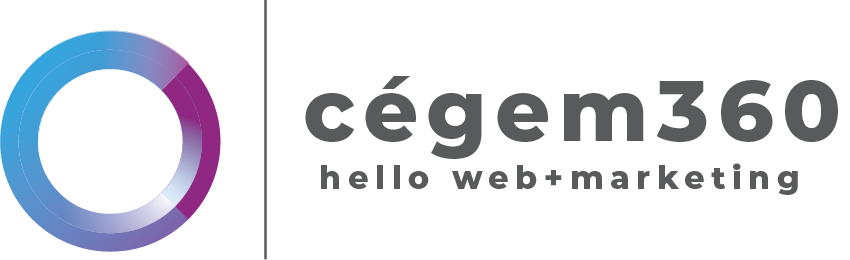NextGEN Gallery a legnépszerűbb WordPress galéria bővítmény. A Gallery elnevezésű menüpontra kattintva érhetjük el a különböző beállítási lehetőségeket, és itt kezelhetjük a feltöltött képeinket. A NextGEN Gallery alapvetően három szintet különböztet meg a képek rendezése során: a legkisebb egységet maga a kép képviseli. A képek galériákba rendezhetők, a galériák pedig albumokba gyűjthetők. Egy albumba a galéria mellett akár egy
másik albumot is elhelyezhetünk, így létrehozhatunk például egy albumot a nyaralási képeknek, azon belül külön albumokat az egyes utazásoknak, amelyeken belül minden meglátogatott hely külön galériába kerül. Ez nagyban megkönnyítheti az életünket, ha az oldalunkon nagy számban publikálunk képeket. A Gallery menü Overview pontjában láthatjuk, hogy hány képet (Images), galériát (Galleries) és albumot (Albums) hoztunk eddig létre. Képek feltöltésére a Gallery menü Add Gallery / Images pontját használhatjuk.
Képek feltöltése
Képek feltöltéséhez először válasszuk ki a galériát a Gallery felirat melletti legördülő menüből, majd kattintsunk az Add files gombra. Amennyiben új galériát szeretnénk létrehozni, válasszuk a legördülő menüben a Create a new Gallery opciót, és írjuk be a legördülő menü melletti mezőbe a létrehozandó album nevét. Amennyiben még nem hoztunk létre albumot korábban, úgy most létrehozhatunk egyet. Miután kiválasztottuk a feltöltésre szánt képet vagy képeket, kattintsunk a Start Upload gombra.
Arra is lehetőségünk van, hogy egy, a kiszolgálón található mappából közvetlenül importáljunk képeket. A feltöltendő mappának a WordPress telepítésen belül, a wp-content elnevezésű mappában kell lennie. Mappa feltöltéséhez válasszuk az Import folder opciót az Add Galery / Images képernyőn, válasszuk ki az importálandó mappát, majd kattintsunk az Import/[Mappa neve] gombra.
Galériák kezelése
A galériáinkat a Gallery menü Manage Galleries pontja alatt kezelhetjük. Itt láthatjuk a feltöltött galériáink listáját. Az ID oszlopban a galéria azonosítója, a Gallery oszlopban a neve, a Description oszlopban a neve, az Author oszlopban a szerző felhasználóneve, a Page ID oszlopban a hozzárendelt oldal azonosítója, az Images oszlopban pedig a galériában található képek száma látható. Új galériát a képernyő tetején az Add new gallery gombra kattintva hozhatunk létre.
Csoportműveletek végrehajtására is lehetőségünk van. Először válasszuk ki a műveletben résztvevő galériákat, majd kattintsunk a Bulk actions legördülő menüre, és válaszuk ki a végrehajtani kívánt műveletet. A lehetséges opciók: Törlés (Delete), Vízjel beállítása (Set watermark), új előnézeti képek generálása (Create new thumbnails), képek átméretezése (Resize images), metaadatok importálása (Import metadata), visszaállítás biztonsági mentésből (Recover from backup).
Lehetőségünk van a képernyő testreszabására is. Ehhez kattintsunk a képernyő jobb felső részén lévő Képernyő beállításai gombra, ahol megadhatjuk, hogy mely oszlopok jelenjenek meg a listában.
Galériák szerkesztése
A galéria szerkesztéséhez kattintsunk a nevére. A megnyíló oldalon láthatjuk és módosíthatjuk a galéria címét (Cím), leírását (Leírás), elérési útvonalát (Path), hogy melyik oldalhoz rendeltük hozzá (Page Link to), az előnézeti képet (Preview Image) és a szerzőt (Author). Ha szeretnénk új oldalt létrehozni a galéria számára, a Create new page sorban lévő legördülő menüből válasszuk ki, hogy melyik oldal legyen a galériánk szülőoldala, vagy válasszuk a Main page (No parent) opciót, ha főoldalt szeretnénk létrehozni a galériánk számára, majd kattintsunk az Add page gombra. A létrejövő oldal a galéria nevét örökli.
A képernyő alsó részén találjuk a képek listáját. Itt látható a kép azonosítója (ID), előnézeti képe (Thumbnail), a fájlnév (Filename) a kép címe és leírása (Alt & Title Text / Description), a hozzá tartozó címkék vesszővel elválasztva (Tags), és az exclude mező, amelyet kipipálva kihagyhatjuk az adott képet a galériából.
A kép mellett a View hivatkozásra kattintva megtekinthetjük azt, a Meta hivatkozás pedig megmutatja a kép adatait. Az Edit thumb hivatkozásra kattintva meghatározhatjuk, hogy a kép mely része látszódjon az előnézetben, míg a Rotate hivatkozás segítségével forgathatjuk a képet.
A Publish hivatkozásra kattintva azonnal publikálhatjuk a képet bejegyzésként. Ha a képünk hibásan jelenne meg előnézetben, a Recover hivatkozásra kattintva javíthatjuk azt. Ha szeretnénk törölni a képet, kattintsunk a Törlés hivatkozásra.
A Bulk actions legördülő menü segítségével csoportműveleteket is végrehajthatunk. A lehetséges műveletek: vízjel beállítása (Set watermark), új előnézeti képek generálása (Create new thumbnails), képek átméretezése (Resize images), visszaállítás biztonsági mentésből (Recover from backup), képek törlése (Delete images), metaadatok importálása (Import metadata), képek forgatása órajárással megegyező irányba (Rotate images clockwise), képek forgatása órajárással ellentétes irányba (Rotate images counter-clockwise), képek másolása (Copy to…), képek áthelyezése (Move to…), címkék hozzáadása (Add tags), címkék törlése (Delete tags), címkék felülírása (Overwrite tags).
A változások rögzítéséhez kattintsunk a Save Changes gombra.
Lehetőségünk van a képernyő testreszabására is. Ehhez kattintsunk a képernyő jobb felső részén lévő Képernyő beállításai gombra, ahol megadhatjuk, hogy mely oszlopok jelenjenek meg a listában.
A képek sorrendjét a képek listája felett a Sort gallery gombra kattintva megnyíló képernyőn módosíthatjuk. Ez lehet rendezetlen (Unsorted), a kép azonosítója szerinti (Image ID), fájlnév szerinti (Filename), cím szerinti (Alt/Title text) vagy dátum szerinti (Date/Time). A sorrend lehet növekvő (Ascending) és csökkenő (Descending). A változásokat az Update Sort Order gombra kattintva rögzíthetjük.
Albumok kezelése
A NextGEN Gallery lehetőséget ad arra, hogy a galériáinkat albumokba rendezzük. Nem csak galériák, hanem további albumok is kerülhetnek egy albumba, ez pedig nagyban megkönnyíti a képek rendszerezését. Az albumokat a Gallery menü Manage Albums pontja segítségével kezelhetjük.
Új albumot úgy hozhatunk létre, hogy beírjuk a képernyő tetején az Add new album mezőbe a létrehozandó album nevét, majd rákattintunk az Add gombra. Ezt követően kiválaszthatjuk a létrehozott albumot a képernyő bal felső részén lévő Select album legördülő menüből. Az album kiválasztása után a képernyő bal oldali oszlopában megjelenik a választott album neve. Ha szeretnénk egy galériát vagy albumot elhelyezni az albumban, egyszerűen húzzuk azt át egérrel a bal oldali oszlopba. A változásokat az Update gombra kattintva rögzíthetjük.
Az album adatait az Edit album gombra kattintva módosíthatjuk. Itt megadhatjuk az albumnevét (A lbum name), a leírását (Album description), kiválaszthatjuk az előnézeti képet (Select a preview image), és hozzárendelhetjük egy oldalhoz a Page Link to legördülő menü segítségével.
Címkék kezelése
A galériánkban található képekhez csatolt címkék kezelésére a Gallery menü Manage Tags pontját használhatjuk. Itt lehetőségünk van arra, hogy tömegesen átnevezzük vagy töröljük a címkéket, és módosítsuk azok keresőbarát elnevezését.
A címkék tömeges átnevezéséhez a Rename Tag mezőket használhatjuk. A Tag(s) to rename mezőben adjuk meg az átnevezendő címkét vagy címkéket vesszővel elválasztva, a New tag name(s) mezőben pedig az új címkét vagy címkéket, majd kattinsunk a Rename gombra. Vagyis ha például a képeinket cica és cuki címkével láttuk el, de utólag úgy döntünk, hogy szeretnénk professzionálisabb hatást kölcsönözni oldalunknak, akkor egyszerűen a Tag(s) to rename mezőbe írjuk be, hogy cica, cuki, a New tag name(s) mezőbe pedig azt, hogy macska, kedves megjelenésű. A címkéket a Delete tag mező segítségével törölhetjük. Itt egyszerűen soroljuk fel a törölni kívánt
címkéket vesszővel elválasztva, majd kattintsunk a Delete gombra. A címkék keresőbarát elnevezését az Edit Tag Slug mezők segítségével módosíthatjuk. A Tag(s) to match mezőbe írjuk be a címkék nevét vesszővel elválasztva, a Slug(s) to set mezőben pedig a hozzájuk rendelendő keresőbarát elnevezéseket, szintén vesszővel elválasztva.
Egyéb beállítási lehetőségek
A NextGEN Gallery az alapvető album- és galériakezelési funkciókon túl rengeteg további opciót és beállítási lehetőséget kínál, ahol az egyes megjelenési, képáttűnési és diavetítési beállításoktól kezdve, a vízjelek megjelenítésének módján keresztül a jogosultságokig mindent egészen a részletekbe menően testre szabhatunk. A galériával kapcsolatos részletes beállítási lehetőségeket a Gallery menü Gallery Settings pontjában találhatjuk meg, míg a további beállítási lehetőségek az Other Options menüpontban kaptak helyet. Ezek bemutatása messze meghaladja könyvünk kereteit, hiszen szinte túlzás nélkül kijelenthetjük, hogy ha minden egyes beállítási lehetőségre és funkcióra kitérnénk, úgy a könyv jelentős részét ezen egyetlen bővítmény bemutatása tenné ki. Jól mutatja azonban a NextGEN Gallery erejét, hogy a bővítmény akár önmagában is külön könyvet kaphatna.