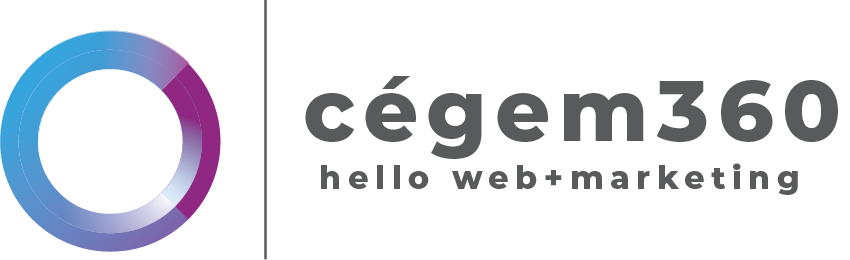Bejegyzés
A Bejegyzés menüt használhatjuk új bejegyzések írására, a korábban megírt bejegyzéseink szerkesztésére, kategóriákba rendezésére és címkékkel történő ellátására.
Összes bejegyzés
A Bejegyzés menü Összes bejegyzés pontját választva láthatjuk a korábban megírt bejegyzéseink listáját, azok szerzőjét, kategóriáját, címkéit, a kapcsolódó hozzászólások számát, valamint a közzététel időpontját. Ha a hozzászólások száma melletti kis szövegbuborék színe kék, az azt jelzi, hogy a bejegyzéshez függőben lévő hozzászólások tartoznak. Amennyiben még nem publikált bejegyzésről van szó, a cím mellett kötőjellel szerepel a „Vázlat” szó, az utolsó oszlopban pedig közzététel helyett az utolsó módosítás időpontja látható.
A bejegyzéslista oldalai között a lista felett, a jobb oldalon található gombok segítségével lapozhatunk. A lapozógomboktól balra láthatjuk, hogy összesen hány tétel szerepel a listában, vagyis azt, hogy hány bejegyzésünk van összesen. A tételek száma melletti ikonok segítségével válthatunk a listanézet és a részletes nézet között. A különbség ezen két opció között az, hogy listanézetben kizárólag a bejegyzések címét látjuk, míg részletes nézetben az írások első pár sorát is olvashatjuk.
A bejegyzés címe (vagy részletes nézetben a szöveg rövid idézete) alatt több opciót is találhatunk. A Szerkesztés hivatkozásra kattintva megnyílik a szerkesztőfelület, ahol módosíthatjuk a bejegyzést. Erről részletesebben a későbbiekben olvashat.
A Gyorsszerkesztésre kattintva közvetlenül ezen az oldalon módosíthatjuk a bejegyzésünk címét, a keresőbarát elnevezését, a közzététel időpontját, a szerző nevét, jelszóhoz köthetjük az oldal elérhetőségét, vagy a Magánjellegű opció kipipálásával akár teljesen priváttá tehetjük. Ugyanitt rendezhetjük el a korábban létrehozott kategóriákba a bejegyzésünket (egyszerre akár többe is), valamint címkékkel láthatjuk el azt. Itt akár új címkéket is létrehozhatunk.
A gyorsszerkesztő arra is lehetőséget ad, hogy engedélyezzük vagy letiltsuk a hozzászólásokat és a visszajelzéseket, módosíthatjuk a közzététel állapotát (Közzétéve, Függőben lévő és Vázlat opciók állnak rendelkezésünkre), valamint megjelölhetjük ragadósként bejegyzésünket. Ez utóbbi azt jelenti, hogy a hozzászólásunk mindig az oldal tetején marad, akkor is, ha újabb bejegyzéseket írunk. Amennyiben több bejegyzést is megjelölünk ragadósként, úgy azok időrendben egymás alá kerülnek.
A bejegyzés címe alatt a Szerkesztés és a Gyorsszerkesztés mellett két további opciót is találhatunk: a Lomtár segítségével a lomtárba helyezhetjük az írást, amelyet később onnan véglegesen is törölhetünk, míg a Megtekintés hivatkozásra kattintva megnézhetjük az írásunkat abban a formában, ahogy az az olvasók számára is megjelenik az oldalon.
A Bejegyzés képernyő csoportműveletek elvégzését, és bejegyzések áttekintését segítő szűrők alkalmazását is támogatja. Ezeket a lehetőségeket a felső sávban, a korábbi bejegyzések listája felett érhetjük el.
A csoportművelet funkció lehetőséget ad egyszerre több bejegyzés lomtárba helyezésére és szerkesztésre történő megnyitására. A műveletben érintett bejegyzéseket a címek mellett kis jelölőnégyzetek segítségével választhatjuk ki. Amennyiben az oldalon megjelenő összes bejegyzést szeretnénk kijelölni, akkor használhatjuk a fejlécben a Cím felirat mellett lévő jelölőnégyzetet is, így nem kell egyesével végigkattintgatnunk az összes bejegyzést. Ez nem csak akkor hasznos, amikor valóban az összes bejegyzést szeretnénk kijelölni, hanem bármikor, amikor az oldalon
szereplő bejegyzések felénél több érintett a tervezett műveletben, ugyanis arra is lehetőségünk van, hogy az összes elem kijelölése után távolítsuk el a felesleges jelöléseket. Fontos kiemelni, hogy amennyiben már olyan sok bejegyzést írtunk, hogy azok több oldalra bontva jelennek meg a Bejegyzés képernyőn, akkor a fejlécben lévő jelölőnégyzet kizárólag az aktuális oldalra vonatkozik.
Így ha valamilyen okból például az összes eddigi bejegyzésünket szeretnénk lomtárba helyezni, a művelet többszöri megismétlésére lehet szükség. Miután kiválasztottuk a csoportműveletben érintett bejegyzések körét, a Csoportművelet legördülő menüből választhatjuk ki, szerkeszteni vagy lomtárba helyezni szeretnénk azokat.
Csoportos szerkesztés esetén lehetőségünk van arra, hogy egyszerre több bejegyzést helyezzünk el ugyanazokban a kategóriákban (Kategóriák), címkéket fűzzünk hozzájuk (Címkék), módosítsuk a szerzőt (Szerző), engedélyezzük vagy letiltsuk a hozzászólási lehetőséget (Hozzászólások) és a visszajelzéseket (Visszajelzések), módosítsuk a bejegyzés közzétételi állapotát (Állapot), valamint ragadóssá tegyük a bejegyzéseket (Ragadós).
A Szűrő lehetőséget ad arra, hogy kizárólag egy hónap vagy egy kategória bejegyzései jelenjenek meg a bejegyzések listájában. Szabadszavas szűrésre a Bejegyzés keresése mezőt használhatjuk.
Ezzel olyan bejegyzéseket szűrhetünk le egyszerűen, amelyekben szerepel egy bizonyos szó. Az Összes bejegyzés képernyőt egyszerűen módosíthatjuk igényeinknek megfelelően. Ehhez kattintsunk a képernyőnk jobb felső megtalálható Képernyő beállításai gombra. Itt kiválaszthatjuk, hogy mely oszlopok jelenjenek meg a bejegyzések listájában (a lehetséges opciók: Szerző, Kategóriák, Címkék, Hozzászólások, Közzétéve), valamint azt, hogy egy oldalon legfeljebb hány bejegyzést szeretnénk látni.
Új bejegyzés írása
Új bejegyzést a Bejegyzés menü Új hozzáadása alpontját megnyitva hozhatunk létre. Ugyanezt a szerkesztőt érhetjük el az Összes bejegyzés képernyő tetején lévő Új hozzáadása gombra kattintva is.
Minden bejegyzéshez tartozik kötelezően egy cím és valamilyen tartalom. Ez utóbbi nem csak szöveges lehet, hanem akár valamilyen médiafájl is, például egy kép vagy egy beágyazott videó.
A címet a képernyő tetején lévő szöveges mezőben tudjuk megadni: erre a WordPress előzékenyen fel is hívja a figyelmünket egy szürke betűs Itt kell a címet megadni felirat formájában. Cím választásánál törekedjünk arra, hogy tömör, lényegre törő, figyelemfelkeltő, de releváns legyen.
Fontos az is, hogy figyelembe vegyük a WordPress oldalunk adottságait: egy keskenyebb sablonnál már egy nem túl hosszú cím is több sorba tördelve jelenhet meg. Lehetőleg kerüljük a két sornál hosszabb címeket.
A bejegyzésünk szövegét a nagy szövegmezőbe gépelhetjük be. Természetesen arra is lehetőség van, hogy egy korábban megírt szövegünket egyszerűen bemásoljuk ide.
A bejegyzésünket legegyszerűbben a grafikus szerkesztő segítségével hozhatjuk létre. Ennek működése hasonló ahhoz, mint amit a különböző szövegszerkesztő programokban már megszokhattunk.
A szöveget a szerkesztőmező felett található gombok segítségével alakíthatjuk gyorsan és egyszerűen, vagyis nem szükséges semmilyen HTML ismeret ahhoz, hogy szépen formázott szövegeket hozzunk létre.
Beszúrás Microsoft Word szövegszerkesztőből
Ha szöveget másolunk be normál beszúrással Microsoft Word szövegszerkesztőből, az gyakran olyan formázásokat is magával hoz, amelyek a szöveg széteséséhez vezetnek oldalunkon. Ezen funkció használatával így jobb eredményt kaphatunk.
Bejegyzés közzététele
A szerkesztőablak alatt találjuk a Közzététel elnevezésű dobozt, ahol a publikálással kapcsolatos funkciókat találjuk összegyűjtve.
A Mentés vázlatként gomb segítségével elmenthetjük a vázlatok közzé az éppen szerkesztett bejegyzést. Az Előnézet gomb megmutatja, hogyan fog a bejegyzés kinézni majd az oldalunkon. A legördülő menü
segítségével választhatunk, hogy vázlatként vagy függőben lévőként szeretnénk kezelni
a dokumentumot. A függőben lévő státuszt használhatjuk például annak jelölésére, hogy a szöveg már kész, de a publikálás feltételei még nem adottak (mondjuk egy rövidesen várható bejelentés után szeretnénk csak megjelentetni a bejegyzést).
Ez alatt találhatók a Nyilvánosság módosítására szolgáló opciók. Egy bejegyzés lehet Nyilvános (bárki olvashatja), Jelszóval védett (csak azok olvashatják, akik ismerik a jelszót) és Magánjellegű (csak a szerző, valamint a Szerkesztő és az Adminisztrátor szerepkörrel rendelkező felhasználók olvashatják). A nyilvános posztoknál arra is lehetőségünk van, hogy a bejegyzést folyamatosan láthatóvá tegyük a kezdőoldalon: ehhez jelöljük ki a Legyen folyamatosan a kezdőoldalon! opciót a Nyilvános pont alatt.
A Változatok pont mellett láthatjuk, hogy hányszor módosítottuk korábban a bejegyzést. Ez a pont értelemszerűen csak akkor jelenik meg, ha már legalább egyszer végrehajtottunk valamilyen módosítást az adott bejegyzésen. Az egyes változatok összehasonlításához kattintsunk a szám mellett a Böngészés hivatkozásra. Ekkor egy újabb képernyő nyílik meg, ahol a bejegyzés aktuális és az eggyel korábbi változatát láthatjuk. Az egyes változatok között a képernyő felső, középső részén lévő csúszka, vagy azzal egy vonalban, a képernyő jobb és bal szélén lévő Előző
és Következő feliratú gombok segítségével lapozhatunk. Arra is lehetőségünk van, hogy a bejegyzés két tetszőleges verzióját (például legelső és legutolsó) hasonlítsuk össze. Ehhez engedélyezzük a képernyő jobb felső részén található Bármely két változat összehasonlítása opciót. Ekkor a képernyő felső részén lévő kis csúszka átalakul, és a két kis gömb segítségével a bejegyzés bármely két tetszőleges verzióját összevethetjük egymással. Ha szeretnénk visszatérni egy korábbi változathoz, egyszerűen lapozzunk oda hozzá, és kattintsunk a képernyő jobb felső részén
lévő Állítsuk vissza ezt a változatot gombra. Ha végeztünk, a képernyő jobb felső részén a „Bejegyzés címe” változatainak összehasonlítása hivatkozásra kattintva térhetünk vissza a szerkesztőfelületre.
A bejegyzések közzétételét időzíthetjük is: Ehhez a kis naptár ikon mellett kattintsunk az Azonnal közzétenni sor melletti Szerkesztés hivatkozásra. A megjelenő naptárban megadhatjuk, hogy mikor kerüljön ki publikusan
az oldalra a bejegyzésünk.
A Lomtárba helyezés hivatkozásra kattintva lomtárba helyezhetjük a bejegyzést, míg a Közzététel gomb segítségével publikálhatjuk azt. Amennyiben a bejegyzést egy későbbi időpontra időzítettük, úgy a Közzététel
nem jeleníti azt meg publikusan, csak ütemezi az általunk megadott időpontra. Az időpont elérkezésekor automatikusan kikerül bejegyzésünk.
Kategóriák
A Kategóriák doboz segítségével kategóriákba rendezhetjük bejegyzésünket. Itt választhatunk a korábban létrehozott kategóriák közül, vagy újat hozhatunk létre az Új kategória létrehozása hivatkozásra kattintva.
A kategóriák feletti fülek segítségével választhatunk, hogy az összes kategóriát szeretnénk látni, vagy csak a leggyakoribbakat.
Címkék
A Címkék mezőben megadhatjuk, hogy milyen címkékkel szeretnénk ellátni a bejegyzésünket. A Választás a leggyakrabban előforduló címkék hivatkozásra kattintva láthatjuk a legtöbbet használt címkéinket.
A betűk mérete azt jelzi, hogy milyen gyakran használunk egy adott címkét: minél nagyobb, annál többször fordul elő a WordPress oldalunkon.
A Kiemelt kép beállítása hivatkozás segítségével megadhatjuk, hogy milyen képet használjon a WordPress a főoldalon a cikk illusztrációjaként. Ezt a funkciót nem minden WordPress sablon támogatja.
Mint sok más helyen a WordPressben, itt is lehetőségünk van a képernyő testreszabására. Ezt a képernyő jobb felső részén a Képernyő beállításai gombra kattintva érhetjük el. Itt beállíthatjuk, hogy mely funkciók jelenjenek meg a szerkesztőfelületen. A lehetséges opciók: Változatok, Kivonat, Visszakövetés (trackback) küldése, Egyedi mezők, Interakció, Hozzászólások, Keresőbarát név, Szerző, Formátum, Kategóriák, Címkék, Kiemelt kép.
Ugyanitt állíthatjuk be azt is, hogy egy- vagy kétoszlopos képernyő-elrendezést szeretnénk-e használni a szerkesztőfelületen.
Kategóriák szerkesztése
A Kategóriák képernyőt a Bejegyzés menü Kategóriák pontjának segítségével érhetjük el.
Itt lehetőségünk van új kategóriák létrehozására, valamint a meglévő kategóriák módosítására és törlésére is. Új kategória létrehozásához a képernyő bal oldalán lévő mezőket használhatjuk. A Név mezőben adjuk meg a kategória nevét, a Keresőbarát név mezőben pedig a név keresőbarát verzióját, amely kisbetűket, számokat, és alulvonást tartalmazhat. A Szülő legördülő menüben kiválaszthatjuk, hogy melyik már korábban létrehozott kategória alá szeretnénk rendelni az újonnan létrehozott kategóriánkat. Ha főkategóriát szeretnénk létrehozni, akkor itt értelemszerűen az alapértelmezett Egyik sem opciót kell választanunk. A Leírás mezőben megadhatjuk a kategóriához tartozó leírást. Ez alapértelmezetten nem jelenik meg az oldalon, egyes sablonok azonban
ettől eltérhetnek. Miután minden adatot megadtunk, kattintsunk az Új kategória létrehozása gombra.
A képernyő jobb oldalán látjuk felsorolva a korábban már létrehozott kategóriáinkat. A listában megjelenik a Név, Leírás, Keresőbarát név és Bejegyzés, vagyis az, hogy az adott kategóriában hány bejegyzés jelent meg eddig az oldalunkon. A lista tetején a megfelelő oszlopra kattintva módosíthatjuk, hogy a listában milyen sorrendben jelenjenek meg az egyes tételek. Vagyis ha azt szeretnénk, hogy a bejegyzések száma szerinti sorrendben jelenjenek meg a kategóriák, akkor kattintsunk a Kategóriák oszlopra. A sorrend lehet csökkenő vagy növekvő, ezek között úgy válthatunk, hogy a kiválasztott oszlopra ismét rákattintunk.
A kategória neve alatt a Szerkesztés hivatkozásra kattintva megnyílik a szerkesztőképernyő, ahol ugyanazon adatokat módosíthatjuk, mint amelyeket fentebb már az új kategória létrehozásánál is láthattunk. A gyorsszerkesztés hivatkozásra kattintva egy egyszerűbb szerkesztőfelület nyílik meg a Név és a Keresőbarát név mezőkkel. A módosításokat a Kategória frissítése gombra kattintva rögzíthetjük, vagy a Megszakítás gombra kattintva vethetjük el. A Törlés hivatkozásra kattintva törölhetjük az adott kategóriát (ez a művelet a bejegyzéseket nem törli), a Megtekintés hivatkozásra kattintva pedig megnézhetjük az adott kategóriába tartozó bejegyzéseket.
Csoportműveletek végrehajtására is lehetőségünk van, amelynek segítségével egyszerre akár több kategóriát is törölhetünk. Ehhez jelöljük ki a kategória neve melletti kis jelölődobozzal azokat, amelyeket szeretnénk bevonni a műveletbe. Arra is lehetőségünk van, hogy az összes kategóriát egyszerre kijelöljük. Ehhez kattintsunk a kategóriák listájának bal felső sarkában, a Név felirat melletti kis jelölődobozra, így egyszerre kijelöljük az összes kategóriát. Ez a funkció akkor is jól jöhet, ha a kategóriák több mint felét szeretnénk kijelölni, de nem az összeset: egyszerűen
kattintsunk a bal felső sarokban lévő jelölődobozra, így kijelölve az összes kategóriát, majd távolítsuk el a pipát azon kategóriák mellől, amelyeket szeretnénk kihagyni a műveletből. A csoportos törlés végrehajtásához jelöljük ki a kategóriákat, majd a Csoportművelet legördülő menüben válasszuk a Törlés opciót, és kattintsunk a legördülő menü melletti Alkalmaz gombra. Ez törli az összes kijelölt kategóriát.
Lehetőségünk van a képernyő testreszabására is. Ehhez kattintsunk a képernyő jobb felső részén lévő Képernyő beállításai gombra. Itt megadhatjuk, hogy mely oszlopok jelenjenek meg a listában. A lehetséges opciók: Leírás, Keresőbarát név, Bejegyzés. A Kategóriák melletti számmező segítségével pedig meghatározhatjuk, hogy legfeljebb hány tétel jelenjen meg a listában. Ennek alapértelmezett értéke 20.
Címkék szerkesztése
A Címkék képernyő a Bejegyzés menü Címkék pontja segítségével érhető el. Ennek felépítése nagyban hasonlít arra, mint amit a Kategóriák kezelésére szolgáló képernyőnél is láthattunk, vagyis itt is lehetőségünk van új címke létrehozására, valamint a korábban létrehozott címkék kezelésére.
Új címke létrehozásához a képernyő bal oldalán lévő mezőket használhatjuk. A Név mezőben adjuk meg a címke nevét, a Keresőbarát név mezőben pedig a név keresőbarát verzióját, amely kisbetűket, számokat, és alulvonást tartalmazhat. A Leírás mezőben megadhatjuk a címke leírását. Hasonlóan a kategóriák leírásához, ez alapértelmezetten nem jelenik meg az oldalon, egyes sablonok azonban ettől eltérhetnek. Miután minden
adatot megadtunk, kattintsunk az Új címke hozzáadása gombra.
A képernyő jobb oldalán látjuk felsorolva a korábban már létrehozott címkéinket. A listában megjelenik a Név, a Leírás, a Keresőbarát név és a Bejegyzés, vagyis az, hogy az adott címkével hány bejegyzés jelent meg eddig az oldalunkon. A lista tetején a megfelelő oszlopra kattintva módosíthatjuk, hogy a listában milyen sorrendben jelenjenek meg az egyes tételek. Vagyis ha azt szeretnénk, hogy a bejegyzések száma szerinti sorrendben jelenjenek meg a címkék, akkor kattintsunk a Kategóriák oszlopra. A sorrend lehet csökkenő vagy növekvő, ezek között úgy válthatunk, hogy a kiválasztott oszlopra ismét rákattintunk.
A címke neve alatt a Szerkesztés hivatkozásra kattintva megnyílik a szerkesztőképernyő. Itt módosíthatjuk a kategória létrehozásakor megadott adatokat. A Gyorsszerkesztés hivatkozásra kattintva egy egyszerűbb szerkesztőfelület nyílik meg a Név és a Keresőbarát név mezőkkel. A módosításokat a Címke frissítése gombra kattintva rögzíthetjük, vagy a Megszakítás gombra kattintva vethetjük el. A Törlés hivatkozásra kattintva törölhetjük az adott címkét (ez a művelet a bejegyzéseket nem törli), a Megtekintés hivatkozásra kattintva pedig megnézhetjük az adott címkével ellátott bejegyzéseket. Itt is lehetőségünk van a Csoportműveletek segítségével csoportos
törlés végrehajtására, ahogy azt korábban már a kategóriáknál is láthattuk.
Lehetőségünk van a képernyő testreszabására is. Ehhez kattintsunk a képernyő jobb felső részén lévő Képernyő beállításai gombra. Itt megadhatjuk, hogy mely oszlopok jelenjenek meg a listában. A lehetséges opciók: Leírás, Keresőbarát név, Bejegyzés. A Címkék melletti számmező segítségével pedig meghatározhatjuk, hogy legfeljebb hány tétel jelenjen meg a listában. Ennek alapértelmezett értéke 20.